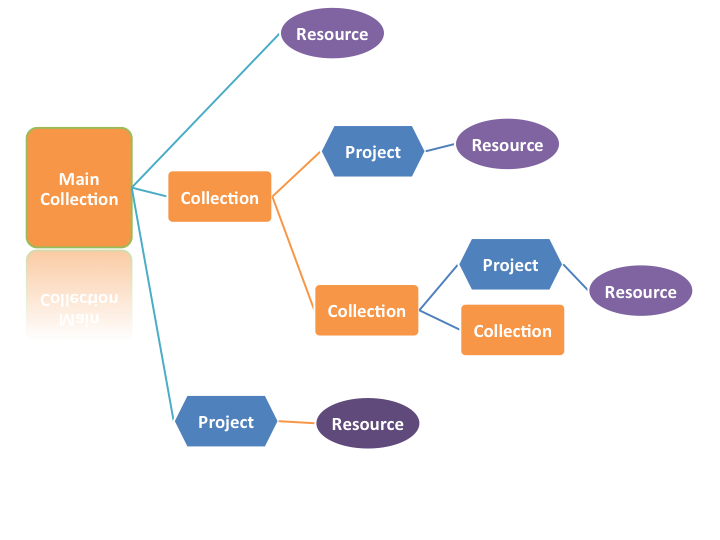Creating or Editing Collections
Creating a Collection
Collections are a convenient way to organize and display resources.
Why Create Collections:
- to organize resources for others
- to more easily manage permissions on groups of resources
How can you use Collections:
Collections can be stacked or nested to allow you to group and embed projects, independent resources, and other collections. As the diagram below shows, you can place any combination of projects, resources, and collections under a parent collection.
Like projects, you can add a name, description, and sort-order to your collections.
Collections also simplify managing rights and the way that you can share resources with other users. They enable you to assign a set of users to a collection and then individually set users’ permissions.
One example of a collection that demonstrates several different ways to set up collections is the Western Archaeological and Conservation Center monograph series "Publications in Anthropology" collection.
Two examples of collections with lots of embedded layers are the Pueblo Grand (AZ U:9:7 [ASM]): Soil Systems Inc. Testing, Data Recovery, and Monitoring collection and the Sapelo Island collection.
Creating a Collection
To create a collection, you must first create a new information resource (in this case, a collection) in tDAR.
To create a new information resource, you can use the "Upload" button on the tDAR toolbar (You are able to access this toolbar and button on any page within tDAR). This will bring you to the "Create and Organize Resources" page. Clicking"Collection" will take you to the "Creating: New Collection" page.
The first thing you will be prompted for on the "Create:New Collection" page is a name and description for your collection. Enter the name of your collection in the "Collection Name" box and the description for your collection in the "Collection Description" box.
You are also able to choose a "Parent Collection" which will allow you to inherit all the access permissions defined by the parent. Choosing a parent collection also embeds the new collection within a higher-level collection, which is often helpful for organizing large numbers of resources.
Browse and Display Options
Next, you will be asked to choose whether the collection will be public or private. Public collections are viewable to all tDAR users and are accessible through the "Browse all Collections" page. To make a collection public select "Yes." Private collections are only accessible to the users identified in the Access Rights section (see below). To make a collection private select "No."
In the "When Browsing Sort Resource By" field, select the sorting method that best reflects how you would like tDAR to sort the resources when displaying the collection to other users. There are ten sorting type options:
- Resource Type
- Resource Type Z-A
- ID (Oldest to newest resource)
- ID Reversed (newest to oldest resource)
- Title
- Title Z-A
- Project (grouped by project ordered by title)
- Date (date on the resource)
- Date Reversed
- Relevance
Access Rights
The user "Access Rights" determine who can edit a document or related metadata. To add a user, enter the first few letters of the individual's last name. The form will check for matches in tDAR's database and populate the remaining fields.
Next, select the type of permission. There are three types of permissions: "View All," "Modify Record," and "Administer Collection."
- "View All" permits the user to view/download all of the attached files associated with the collection.
- "Modify Record" permits the user to edit the resources associated with the collection.
- "Modify Files and Metadata" permits the user to edit files and metadata associated with the collection.
- "Administer Collection" permits the user to edit resources in the collection and modify the contents and users of the collection.
IMPORTANTLY: Permissions to view or modify resources are passed to the resources within that collection!
Add/Remove Resources
The "Add/Remove Resources" field allows you to search for and add resources that you have already uploaded on tDAR to your collection. You can limit the number of results by using the input fields above the table.
Selected Resources
The "Selected Resources" field displays the resources that you have chosen to add to your collection. The field will remain blank if no resources have been selected.