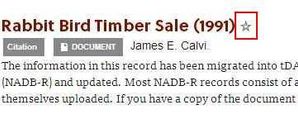Searching
Former user (Deleted)
Former user (Deleted)
Former user (Deleted)
Searching for Resources From the tDAR Homepage | |
|---|---|
tDAR's search function allows users to easily locate existing resources using either a basic or advanced search.
| 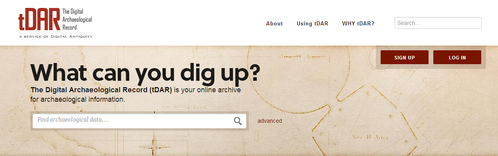 |
Log in to Download What You Find
You will be able to see the metadata for the resources that you find during your search. However, if you want to download the resources themselves, you will have to /wiki/spaces/TDAR/pages/557080.
You can then click "Search" in the toolbar.

Basic Search | |
|---|---|
The basic search allows you to search all fields of existing resources using keywords.
See the "Search Results" section below. | 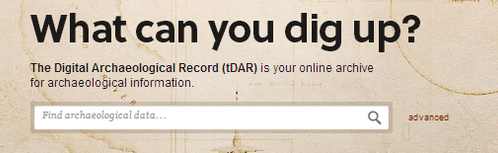 |
Advanced Search | |
|---|---|
The advanced search allows the user to generate more refined search results. The advanced search function can be located by clicking on "advanced" to the right of the search field on the homepage.
| 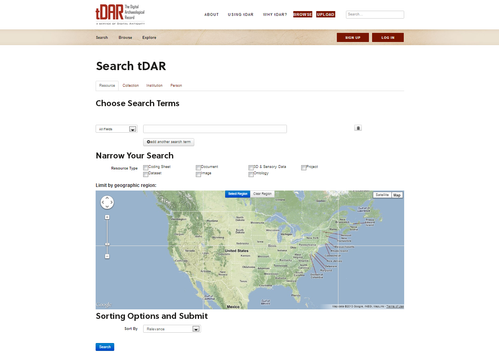 |
Search by Resource, Collection, Institution, or PersonSearch resources, collections, institutions, or persons who have uploaded data to tDAR by selecting the appropriate tab on the Advanced Search page. |  |
Temporal LimitsHere you can limit search results to a specific date range using calendar dates or radiocarbon dates. Select "Calendar dates" or "RadioCarbon dates" from the drop down menu of search terms to the left of the search field. If using calendar dates, enter a beginning and ending Julian calendar year. Use negative numbers to indicate BC dates. If using radiocarbon dates enter a maximum/minimum radiocarbon age. Do not enter calendar era designations such as "B.C.E" or "A.D." |
|
Investigation TypesTo limit your search by investigation type(s), select "Investigation Types" from the drop down list of search terms to the left of the search field. Check the appropriate boxes. | 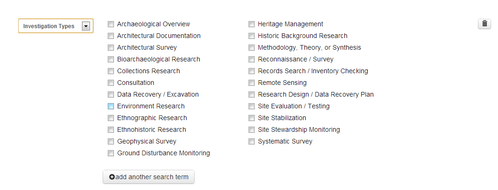 |
Site InformationYou are able to limit your search by site name or site type(s). Hovering your cursor over the text will bring up a text box describing each site type. | 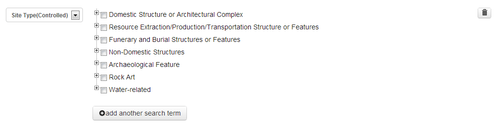 |
Material TypesHere you can limit your search by material type(s). Hovering your cursor over the text will bring up a text box describing each material type. | 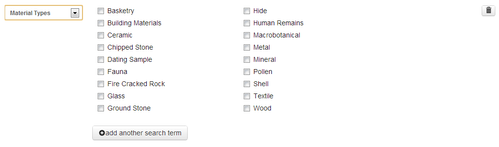 |
Cultural TermsIn this section you can limit your search by cultural term(s). You may enter cultures not included in the list by clicking "add another search term". | 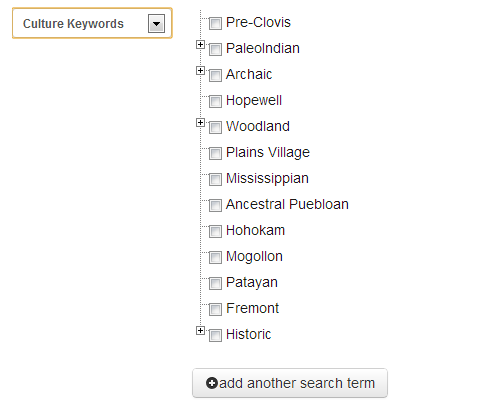 |
Investigation Types
Hovering your cursor over the text will bring up a text box describing each investigation type.
Temporal Information
Here you can limit your search by temporal keywords (e.g. "Postclassic", "Sedentary", "Bronze Age", etc.).

General Keywords
Here you can limit your search by general keywords. General keywords may include specific types of investigations undertaken as part of resource creation (e.g., "material sourcing", "ceramic petrography", "experimental archaeology"), specific site types ("rock gardens", "ground stone production area", "shrine"), as well as overarching descriptive terms ("economy", "warfare").

Narrow Search Results
Narrow search results further by selecting a resource type.

Spatial Limits
tDAR allows you to limit search results by using a geographic term (e.g. named regions, geographic features, states, towns, etc.) or to those resources that fall within a bounding box on a map.
Drawing a bounding box:
- Use the Google Map display to navigate to your search location
- click the "Select Region" button
- draw a box that best approximates the area that you would like to search
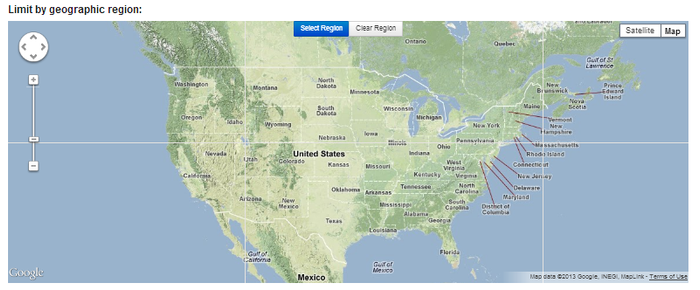
Sorting Options and Submit
Sorting options allow you to indicate the order in which the search results will be returned (e.g. relevance, date, ID, etc). Selecting "Search" will bring up your search results.
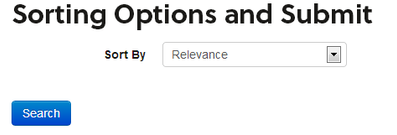
Search Results
Search results are returned by relevance by default. Ten records are displayed per page, and the number of records, as well as links to click on specific pages, are available at the bottom of the Search Results page.
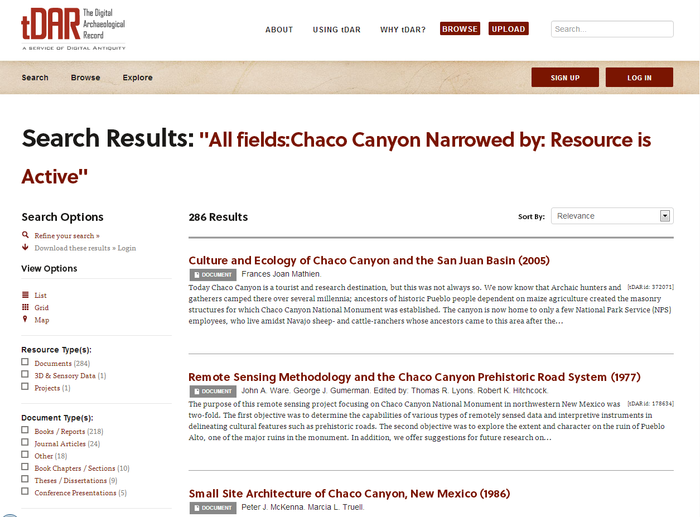
Search Options
Here you are able to refine your search results, download your results to Excel, or change your sorting preferences.
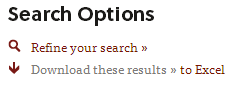
To refine your search you select "Refine your search" and return to the Advanced Search page.
To download a copy of your search results to Excel, select "to Excel". The Excel document includes the search terms, a URL to the search results, the individual who downloaded the file with a time and date stamp, and the search results (ID, Resource Type, Title, Date, Authors, Project, Description, Number of Files, URL, and Physical Location).
![worddav1f4825c20dbacf892038f71fa324b8ab.png [imported from a Word document]](https://tdar-arch.atlassian.net/wiki/download/thumbnails/557073/worddav1f4825c20dbacf892038f71fa324b8ab.png?version=1&modificationDate=1331893508257&cacheVersion=1&api=v2&width=576&height=417)
The "Sort By" drop down menu allows you to reorder the results by relevance, ID, ID (reversed), Title, Title (Z-A), Project, Date, Date (reversed), Date Updated, Date Updated (Reversed), Resource Type, resource Type (Z-A).
Limit Your Search

Common Searches
Is there a specific item in tDAR you search for often? You can also Bookmark resources for easy access when you are signed into tDAR. (See the tutorial on Creating Bookmarks).