Versions Compared
Key
- This line was added.
- This line was removed.
- Formatting was changed.
Purchasing Files and Space |
|---|
The fees are used to ensure the proper preservation of materials uploaded to tDAR. If you are logged in and have not yet set up a billing account, select the "Upload" link at the top right of the tDAR homepage and you will be redirected directly to the page where you can choose how much space to purchase. Alternatively, you can select pricing from the bottom bar of the tDAR homepage: |
| Info | ||
|---|---|---|
| ||
If you would like to make a payment using another method or have questions about making a purchase, send an email to info@digitalantiquity.org. |
Pricing | |
|---|---|
The pricing page has information how how the prices for tDAR are set, suggested rates and a rate calculator, example projects, information on professional services from Digital Antiquity, and a Pricing FAQ. When you are ready to get started, select the "Purchase Files Now" option: | 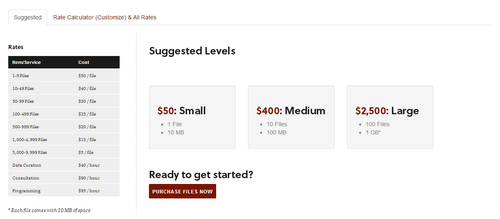 |
Purchasing | |
|---|---|
Suggested RatesYou can then select one of the suggested levels: Small, Medium or Large. | 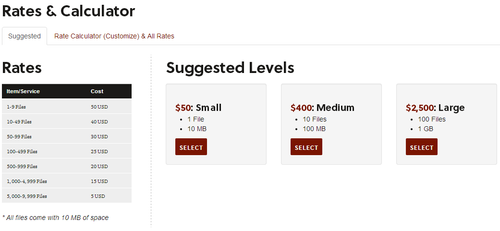 |
Custom RatesAlternatively, you can use the rate calculator to enter how many files you have, or how much space you think you may need. Once you have settled on how much space to purchase, select "Next: Review & Choose Payment Method": | 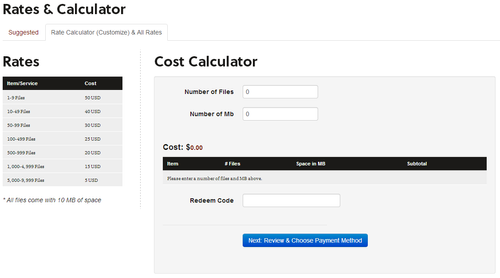 |
You will then be shown a prepared invoice. If you need to modify your order before continuing, use your browser's "Back" function. Select the "Next: Process Payment" button to continue: | 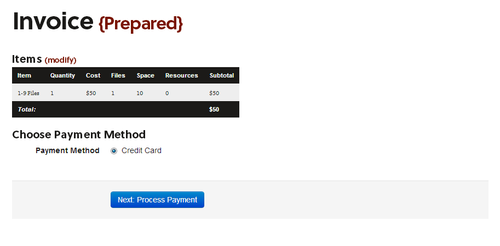 |
The payment window should open automatically. Select "Click Here" if a new window or tab does not open. This will take you to a new window or tab where you will make your payment. Make sure not to close the tab or window you have currently open | 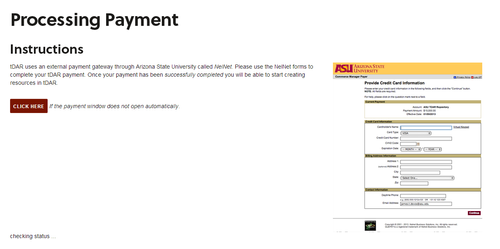 |
| Insert your payment information and select "Continue" in the bottom, right hand corner. You will have a chance to review and confirm your payment on the following page. | %20Provide%20Credit%20Card%20Information.png?version=2&modificationDate=1377250587952&cacheVersion=1&api=v2&width=500) |
| Confirm that your payment information is correct. If it is, select "Confirm" to finalize your payment. If you need to make changes select "Edit" or to cancel a payment select "Cancel": | %20Credit%20Card%20Payment%20Confirmation.png?version=1&modificationDate=1377092708303&cacheVersion=1&api=v2&width=500) |
| Print and/or store a copy of your receipt for your records. For a printer-friendly copy, click the Print icon to the right of the page. | %20Payment%20Receipt.png?version=1&modificationDate=1377508728569&cacheVersion=1&api=v2&width=500) |
| Tip | ||
|---|---|---|
| ||
Do not worry, you can always add more to your account at a later date. However, the more space you buy at once, the lower the cost per file. |
| Info | ||
|---|---|---|
| ||
If you have received a voucher code (for example, as part of your SAA Student Membership) enter it in the "Redeem Code" field. It will be applied to your invoice.
|
| Note | ||
|---|---|---|
| ||
tDAR uses an external payment gateway through Arizona State University called NelNet. Please use the NelNet forms to complete your tDAR payment. Keep this window open. When your payment process is complete, it will automatically take you to the page where you can manage your billing account. (See What Next?, below.) |
What Next?
Once your payment has been processed, you will receive a confirmation email from ASU. The previous page you were on in tDAR will automatically take you to where you can either add the space you just bought by adding the invoice to an existing account or begin setting up and managing a new account.
What happens if I forget to add an invoice to an account?
If you have one billing account already, tDAR will automatically add the invoice you just created to your existing account.
If you do not have a billing account, or have multiple billing accounts, tDAR will generate an additional or new account for the invoice. You will still have access to the space your purchased.
For further information on setting up and managing your tDAR account(s), continue on to the the next tutorial, Creating & Managing a Billing Account.