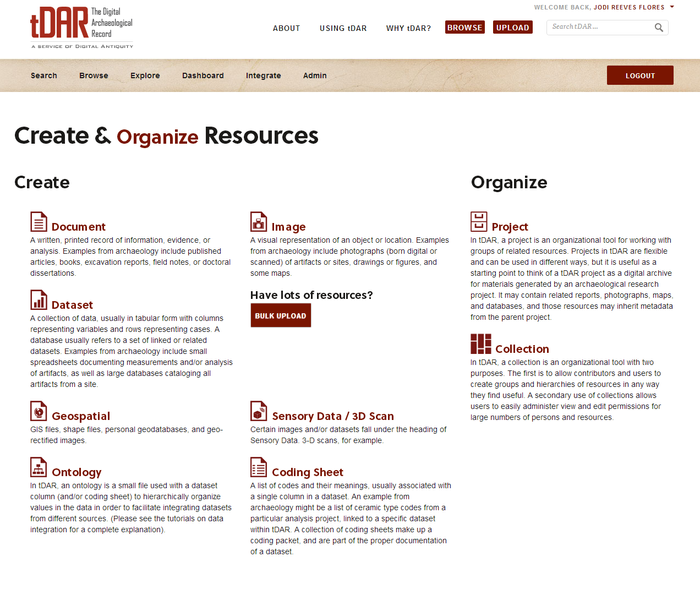| Table of Contents | ||
|---|---|---|
|
Attach Document Files | |
|---|---|
Click on the "Add files" button to open up a file window.Select the file you want to upload, and choose "Open". Up to 50 files can be uploaded for each resource. If you receive an error, make sure you are uploading the accepted file types:
| |
To delete a file, select the "Delete" button to the right of the file you want to delete. If you accidentally delete a file, don't worry: an "Undelete" button will appear next to a deleted file. | |
RestrictionThe default restriction is "Public". Public files are accessible to all registered tDAR users. Select the drop-down box to change the restrictions to "Embargoed" or "Confidential". | |
Date CreatedThe date this specific file was created. | |
DescriptionAdditional information specific to this file. | |
| Note | ||
|---|---|---|
| ||
tDAR provides two different ways to restrict access to files you upload to tDAR:
To permit other registered tDAR users to download confidential/embargoed files, you must enter their names into the "Access Rights" fields at the bottom of the metadata entry page. You can grant ONLY registered tDAR users the access rights to download these files.
For further information on marking a resource as confidential or placing an embargo, see Managing Security and Access. |
tDAR Collections & Project | |
|---|---|
Add to a Collection (or Collections)Here you may enter the name of the collection that this document is associated with. As you enter the name of the Collection, choices will appear in the drop-down box, select the appropriate Collection See Creating or Editing Collections to learn more about how collections are useful in organizing and displaying your resources. | |
Choose a ProjectIn the "Project" field, use the drop-down box to select the project with which the file is associated. If you used the project toolbar "add new resource to project" button to create the file, the project is already selected for you (see description of creating a file above). If your document is not associated with a project, select "No Associated Project" from the drop-down menu. tDAR will associate your document with your personal information resources. | |
| Include Page | ||||
|---|---|---|---|---|
|
| Include Page | ||||
|---|---|---|---|---|
|